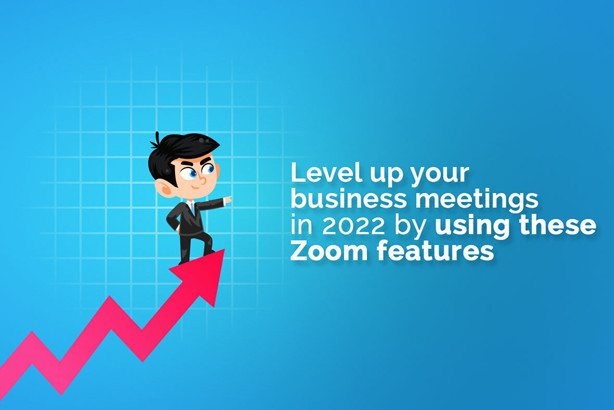Videoconferences have become a common part of working individuals’ lives today. Almost everyone uses the popular form of telecommunication to interact with other individuals virtually. Videoconferencing allows users living in different parts of the world to connect and work without being together easily and seamlessly. Since videoconferencing is widely used all around the globe by millions of individuals, there are tons of top-tier applications readily available for users. Most of these videoconferencing tools offer tons of top-notch interactive and collaborative features that facilitate users to work more productively. The best thing about these applications is that most are free to use.
One of the most popular video conferencing applications that are widely used globally is Zoom. The popular cloud-based videoconferencing utility allows users to host one-on-one as well as team meetings without hassle. The app’s top-tier audio and video capabilities make it one of the best video conferencing applications in the market. According to Gartner, the free-to-use video conferencing tool packs in numerous features that facilitates users to have top-notch virtual business meetings. This article will shed light on how you can download and install the latest Zoom version on your Mac or PC and cover some of the newest Zoom features extensively utilized by individuals to enhance their online meeting experience. Let us dive right into it:
How to Update the Zoom App:
Similar to numerous videoconferencing and other applications, Zoom receives software updates frequently, which bring multiple experience-enhancing features to the app. Therefore, if you wish to access all the new features that Zoom offers, you must first update the Zoom application on your Mac or PC. Here is a glance at how you can update your system’s Zoom application with ease:
macOS – If you are a macOS user and are wondering how to update Zoom on Mac, there is a very easy method you can follow to get the job done without hassle. All you need to do is click on the app’s icon on your Mac, click on your profile photo, and tap on the “Check for Updates” option. If the latest version of the app is not present on your Mac, doing so will update your app, and you will be able to access all the features and functionalities that the latest app has to offer.
Windows – If you use a Windows PC, you can update Zoom from within the app. To do so, enter your login credentials, sign in to your account on the official desktop application, click on your profile image, and tap on the “Check for Updates” option to download and install the latest version of the application. Besides this, you can also consider updating the application from the Microsoft App Store.
Top Zoom Features:
- Blur your Background
One of Zoom’s most useful features that come in handy during important meetings and video chats is Blur. The in-built functionality of the application facilitates users to make their background hazy to ensure they appear as professional as possible. If you are working from home and your room is not very tidy, you can use the Blur feature of Zoom to ensure no one notices the clutter behind you. To access and use the feature, open the app’s “Settings” section, click on “Background & Filters,” open Virtual Backgrounds, and click on “Blur.” Clicking on the option will make your background hazy instantly, and thus, you will be able to have a seamless meeting.
- Suppress Noise
While attending an important meeting, it is important that you are present in a calm and quiet space to ensure the meetings remain seamless and professional. However, finding a quiet room where you can attend an online meeting without any background noises may not always be possible. Hence, Zoom offers users the noise suppression feature that facilitates users to participate in meetings from anywhere without worrying about irritating background noises. To access and enable the audio adjustment setting, follow the given steps:
Step 1 – Open the Settings section of your Zoom application.
Step 2 – Tap on the arrow icon beside the “Mute” button while you are on a call.
Step 3 – Open the Audio section in the Settings tab.
Step 4 – Open the “Suppress Background Noise” and make changes to the settings as per your preferences.
- Use Keyboard Shortcuts
A foolproof way to quickly access any feature or functionality of the Zoom application is to use keyboard shortcuts. For instance, you can use keyboard shortcuts to copy and send meeting URLs to team members once the meetings start. Moreover, you can also access global shortcuts by enabling them from the settings section. To access the feature, enable the shortcut functionality by navigating to Settings, clicking on Keyboard shortcuts, and choosing the ones you wish to use.
If you wish to have a top-notch online meeting experience on Zoom, use the smart app features mentioned above.